Lightroom aloittelijoille osa 3
Development - moduuli Lightroomissa
Jos haluat oppia miten kuvat tuodaan Lightroomiin, lue osa 1.
Kuvien arkistoimisesta ja järjestelystä kerrotaan osassa 2.
Navigator
Samoin kun Library-moduulissa, täälläkin on vasemmassa reunassa Navigaattori, josta näet mitä kuvaa olet käsittelemässä, ja pääset liikumaan kuvassa, sekä suurentamaan ja pienentämään kuvaa. Kuten muuallakin Lightoroomissa, klikkaamalla pientä kolmiota palkin vasemmassa reunassa saat toiminnon auki tai kiinni.Tämän alla on
Presets
Tänne voit joko ladata ilmaisia presettejä, ostaa niitä tai tehdä omia. Presetit tarkoittavat säätöjä, joita kuvalle tehdään Lightroomissa. Kun olet tehnyt jollekin kuvalle mieleisesi säädöt, voit siis tallentaa ne muistiin painamalla palkin oikeassa reunassa olevaa plussaa. Tällöin ohjelma pyytää sinua nimeämään uuden Presetin, voit antaa sille haluamasi, mielellään kuvailevan nimen (että löydät sen tarvittaessa uudelleen) ja pääset myös valitsemaan mitkä kaikki säädöt tallennetaan.Voit selata Presettejen vaikutuksia liikuttamalla hiirtä niiden päällä. Mikäli Navigator-ikkuna on auki, näkyvät säädöt siinä, vaikka et klikkaisi Presettiä aktiiviseksi.
Mikäli haluat vertailla muutamaa eri työvaihetta, voit tallentaa
Snapshotteja painamalla plussaa.
History
Näyttää kaiken mitä kuvalle on tehty sen ollessa avattuna Development-moduulissa. Tässä voit myös siirtyä vaiheesta toiseen ja miettiä pitääkö säätöjä sittenkin korjailla. Muista, että jos palaat historiassa taaksepäin, ja tallennat jonkin uuden toiminnon, vanhaan historiaan ei voi enää palata. Joten jos sinulla on useampi eri haara johon mahdollisesti haluat kehitellä kuvaa, kannattaa tehdä siitä muutama virtuaalikopio, ja jatkaa kokeilua niillä. Virtuaalikopion teet valitsemalla yläpalkista Photo-Create Virtual Copy.Collections näkyy täällä samoin kuin Library-moduulissa.
Alhaalla on vielä Copy ja Paste napit
Näillä voit kopioida kuvan säädöt yhdestä kuvasta ja liittää ne toiseen kuvaan. Sama onnistuu myös painamalla Ctrl - Shift - C kopioi, Ctrl - Shift - V liitä.Kuvan alla on kuvan näkymää koskevia näppäimiä. Vasemman reunimmainen näyttää koko kuvan. RA - napista aukeaa kaksi kuvaa. Voit asettaa vasemmanlle puolelle ns. referenssikuvan, jos haluat vertailla aktiivista kuvaa johonkin kuvaan, jota haluat esim. jäljitellä.
YY on ennen ja jälkeen - versiot ja pikkukolmioiden takaa tulee esiin vielä erilaisia näyttövaihtoehtoja. Softproofing näyttää mallia siitä, miten kuva käyttäytyy tulostettaessa.
Oikea laita on kuvien säätöä varten. Kuvien säätämisen voi tehdä mieleisessään järjestyksessä, mutta usein on helpoin aloittaa ylhäältä ja säätää valkotasapaino ja valotus ensin sopiviksi. Nappien merkitys aukenee parhaiten kokeilemalla, mikäli termit eivät ole aivan selkeät.
Käsittelyssä kannattaa kuitenkin muistaa pitää maltti mielessä.
Ylinnä näkyy histogrammi. Tummat sävyt ovat vasemmalla, ja vaaleat oikealla, ja kun säädät kuvan valoisuutta, kannattaa histogrammia pitää silmällä, niin oppii näkemään miten kuva ja histogrammi vastaavat toisiaan. Tasapainoinen kuva asettuu niin, ettei käyrä kummassakaan päässä "kiipeä ylös reunaa".
Basic-säädöt
Voit kokeilla miten kuva toimii kun painaa Auto-nappulaa. Joskus tämä on hyvä, mutta tarkempaan lopputulokseen pääset tietysti säätämällä itse.Jatkamme muista kuvan säädöistä seuraavalla kerralla, mutta mikään ei estä sinua kokeilemasta itse! Ja muista laittaa kuvia ja mahdollisia kysymyksiä Facebook-ryhmään.
www.johannavauphotography.com
@johannavauphotography

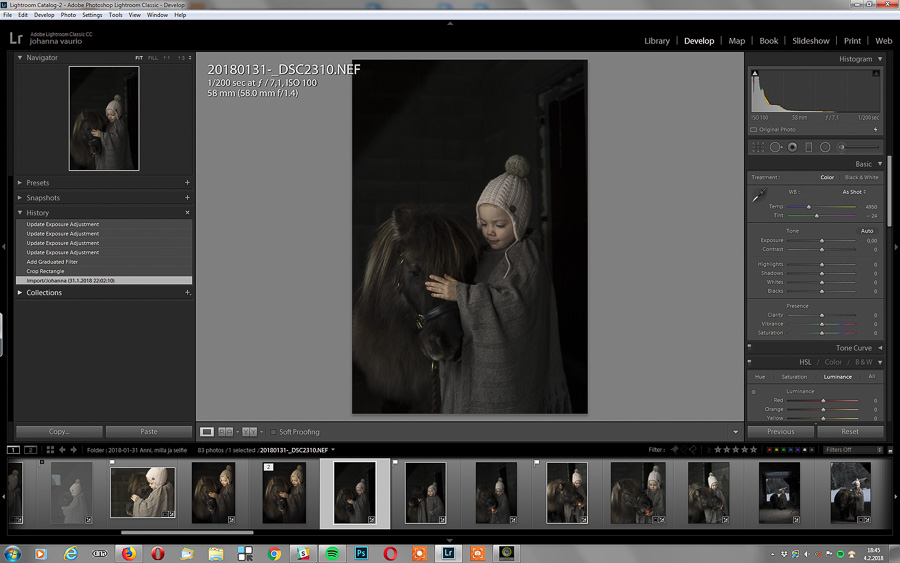




Kommentit
Lähetä kommentti